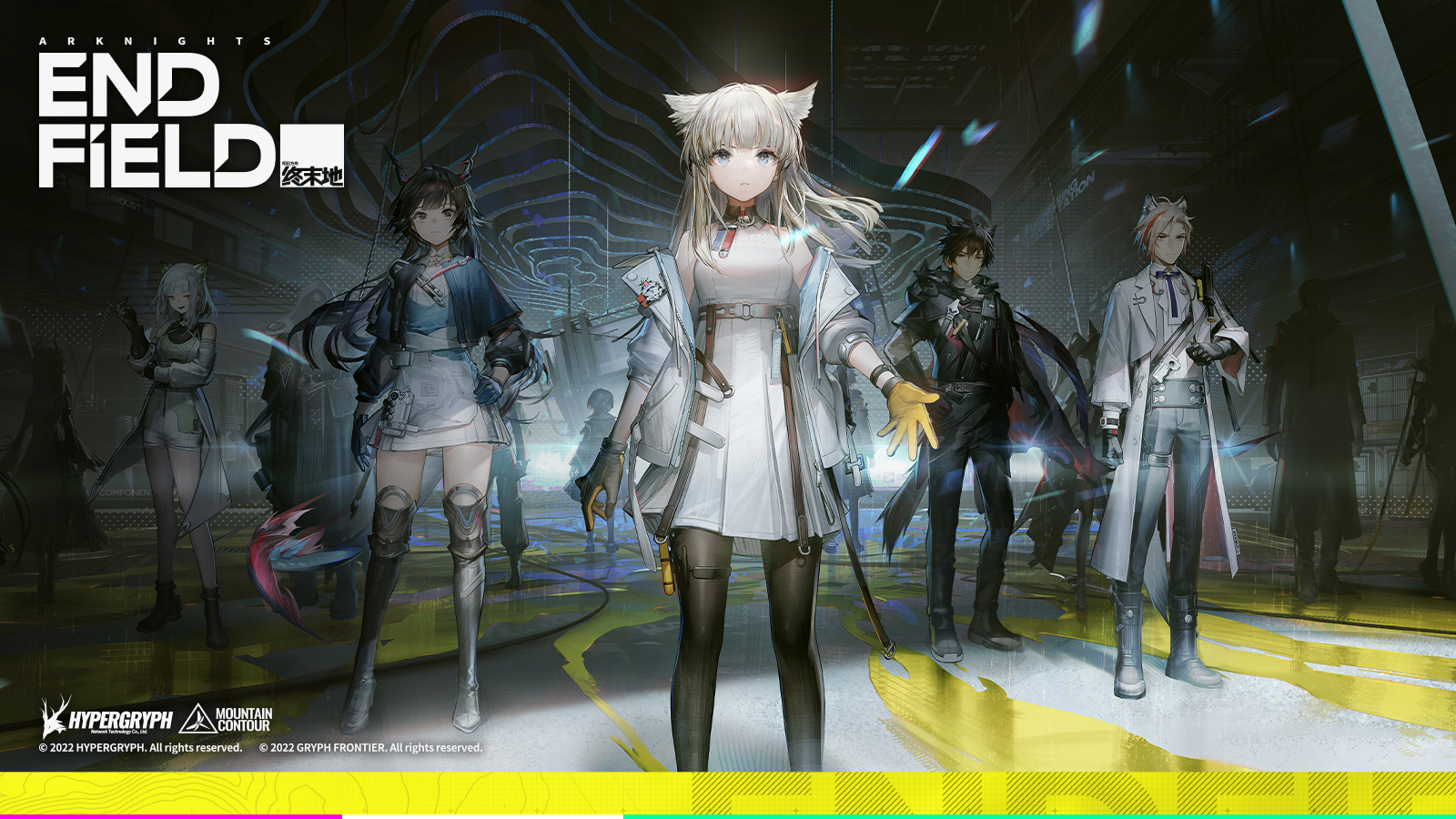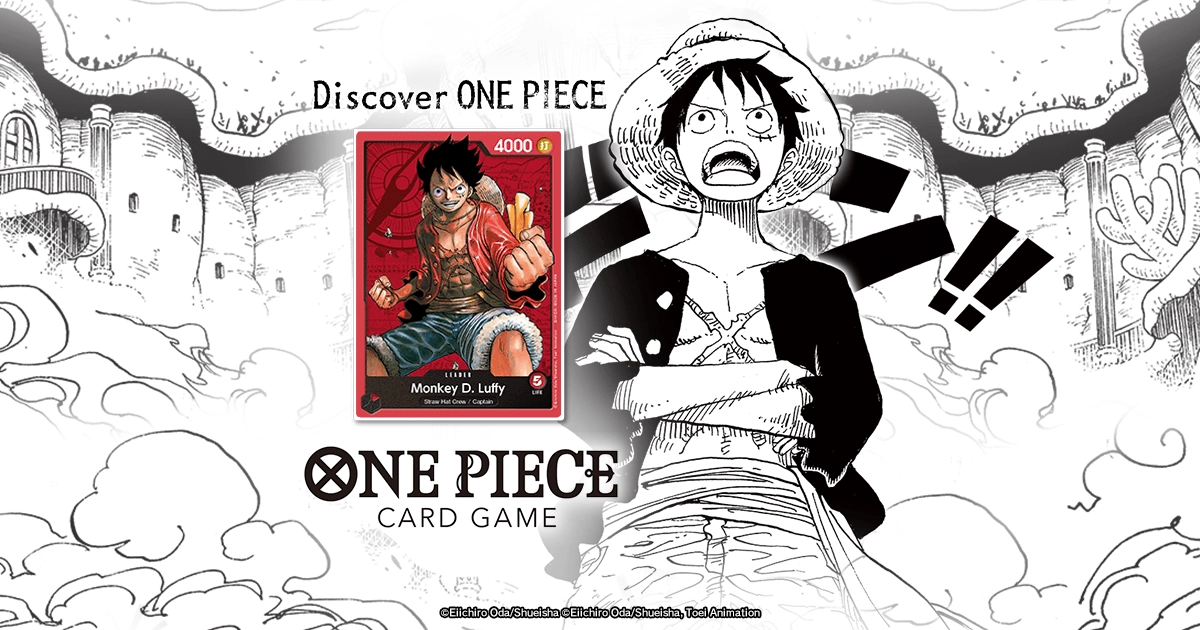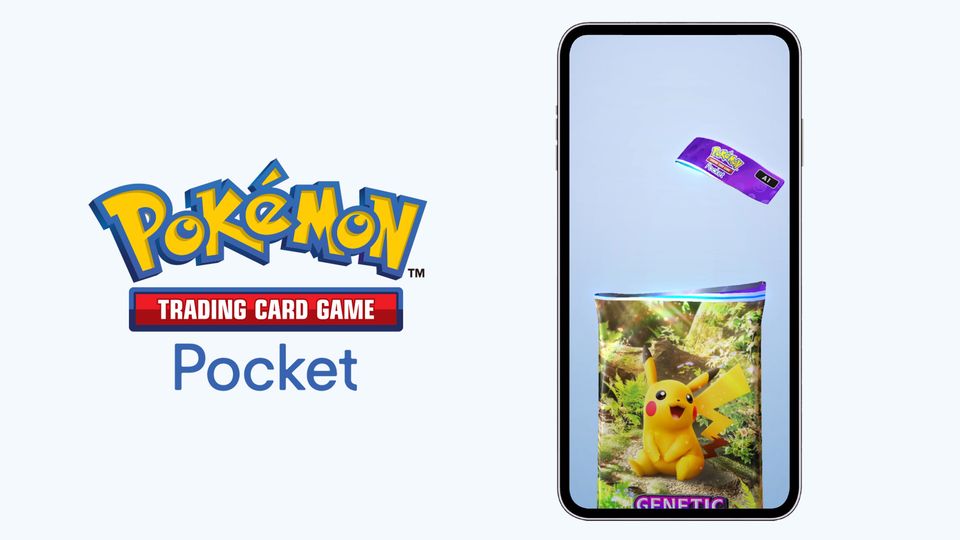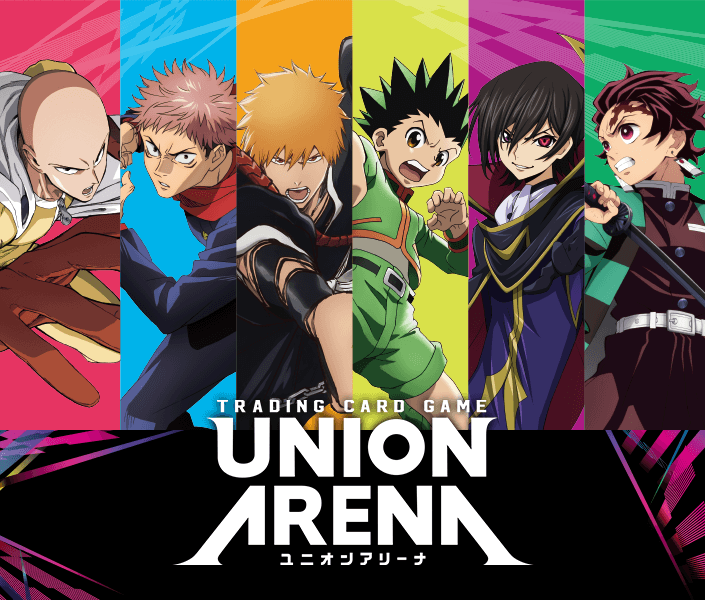Table of Contents
General Interface Overview
- Home tab has an overview of your quests and daily/weekly win rewards progress at the bottom, while the main space is taken by news and three game modes currently advertised by the developer. Some modes, mainly best-of-three, are only visible if you turn the switch at the top right to “All Play Modes”. Some of these elements activate gradually as you complete the Color Challenges. Home tab is also where you go to choose a game mode (other than three advertised ones) and start games by clicking Play in the bottom right. See more on that below.
- Profile tab lets you check your ranks and ranked rewards, as well as make general cosmetics choices: the avater, the pet and emotes.
- Decks tab is the place for your decks (up to 75) and for managing them, including import and export. This is also where you can access your whole collection and cards on Arena via the button at the bottom left. Collection interface itself is covered in another section below.
- Packs tab holds your unopened packs. Here you also can see your progress towards guaranteed Uncommon and Rare/Mythic wildcards (hover the circling tracks in the top right).
- Store tab is the store, no introduction needed. The most interesting thing here hides in the bottom right corner: it’s the link to the official information on drop rates in Arena.
- Mastery is the Arena’s version of “battle pass”. The top track is what everyone gets for free, while the rewards on the bottom one are for those who actually purchase the mastery pass. The rewards are retroactive, you always can buy the pass right before the next Standard set hits.
- A stylized lotus+planeswalker symbol icon can be hovered to see how many wildcards you have. To the left of this icon you will also see free event entries (“tokens”) you might get e.g. from the mastery pass.
- The color of this icon reflects the top rarity of the wildcards you have. Not very useful, but pretty.
- To the right of it, there are your currencies: Gold that’s obtainable just for playing, and Gems that’s primarily purchased with real money but also can be won in some events.
- The rightmost sections has three icons:
- The crossed swords icon lets you directly challenge a player for a match. You need to now the in-game name and the number that follows it.
- The question mark icon opens a “Learn More” section. Here you also can replay the tutorials and the Color Challenges.
- The gear icon is, as usual, settings. These are covered in another section below.
- Eventually you will also see a pulsating chest icon in the left of this section. This is the Vault, the mechanics that compensate players for obtaining 5th copies of Common and Uncommon cards. For a new player, it usually takes months to see it.
Pressing the Play button in the bottom right corner of the Home screen opens the so-called Play “blade”. It’s a scrollable vertical pane on the right where you can select a play mode. It is divided in two sections, Events and Find Match.
- Find match at the bottom is home to all the regular free-to-enter queues. This is where you just enter with a deck you prepared and play.
- Events at the top are somewhat hidden, scroll up to see them all. This is where temporary events, or just events with an entry fee are located, like drafts or small tournament-like constructed events.
After you choose the mode, pressing Play once again takes you there.
Collection Interface
Press the Collection button on the Decks tab to open the Arena card browser. It opens showing only the cards you have collected, but you can change the filtering and see all the cards obtainable on Arena. A very similar interface opens if you start editing a deck, with the most important difference being that the type of the deck applies some filters automatically (e.g. when editing a Pauper deck you will only see Commons).
At the top right there’s a search field. Entering a word will set a filter by cards having it in the name, type line or rules text (sometimes also flavor).
Next to it are filters for every color, then for colorless (diamond), then for multicolor (golden circle). Choosing two or more colors will display cards of either of those colors. Choosing that and multicolor will display cards having all of those colors. To note, colored symbols in the rules text count for these filters. In the deck editing mode there’s also a filter button for lands, primarily used to find basic lands.
The last icon in this section opens the Advanced Filters pane. There you can turn on displaying of cards you have not collected, filter by cards amount in the collection, by sets, type, rarity, mana value, and more. To learn even more advanced filtering via search field requests, read this.
To see and craft cards you have not collected, either enable Not Collected in the Advanced Filters, or press the Craft button in the top right. You can craft cards by clicking one and choosing the number of copies you need. Small highlighted diamonds above a card correspond to the number of copies you collected, up to four.
You also can enable Not Collected when editing a deck, add all the cards you need, and then press Craft All in the bottom right.
Card styles are cosmetic enhancements. Press the round icon to the left of Craft button (tooltipped “Card Styles”) to browse available card styles and purchase them. Some cards have more than one alternate visual, as indicated by small blue diamonds above them. Filled blue diamonds correspond to the number of styles you own. Not all styles that exist in the game are available for on-demand purchase.
To apply a style, turn off the Card Styles view, right-click a card and select the desired style. Here you also can purchase a style you don’t own. Note that you only can apply the same style for all copies of a card in the deck, with the only “workaround” of having cards printed in different sets with different art. On mobile, styles are applied within Card Styles view.
Basic lands are not treated as styles, and fancy basic lands you do not have collected are mainly obtained as Store purchases. Some older alternative card arts also are promos that are not treated as styles and cannot be obtained normally.
When editing a deck, aside from the deck list itself and the sideboard, there are the following additions:
- Pressing the icon/name pane opens deck stats and format selection.
- Pressing the name itself lets you change the name. Dragging a card onto the deck image lets you change the image.
- In a most inconspicuous way, a rectangular icon is added in the Options area to switch between horizontal and vertical layouts of the decklist.
- There’s an additional filter in the top left group for lands. This is where you usually go to add basic lands of your choice to the deck.
- There’s no way to set up default basic lands yet. The lands game adds itself are the latest you obtained, most usually from the newest set.
- To filter for nonbasic lands it’s easier to search for t:land without applying the land filter, as otherwise they are at the very end of the list.
- The “Suggest Lands” button that appears by this filter turns on automatic land adjustment for your deck that depends on its color composition (only adds basic lands, in Constructed defaulting to 24 lands total, in Limited — to 17 lands total). This is turned on by default, and turns off if you alter lands yourself. If you want it back on, hit this button.
Finally, don’t miss the Zoom In/Out icon, leftmost in the top right group.
Game Settings Overview
Press Escape key or hit the “gear” icon in the top right to open the “Options” menu.
These sections are self-explicable and not specific to Arena, with one exception:
- Language (locale) selection is placed in the Graphics section.
Note that mismatching language of the game and language of deck lists you import may cause issues.
A few of these are understandable, others deserve clarification.
- Auto Tap. Lets the game choose how to add mana to the pool and spend mana from the pool for you. Makes playing games faster. Makes mistakes. Remember you always can tap manually. Spending mana from the pool manually requires going into Full Control mode (see below).
- Other automation. If you’re new to Magic, you may choose to keep it on until you find out you need them off. These functions also aim to make games faster and avoid overloading new players with information.
- Auto Order Triggered Abilities. These abilities are recognizable by words “when,” “whenever,” or “at”. They are added to the stack automatically when a certain event occurs or a set of conditions is met. Sometimes several abilities will trigger for the same event, and Arena will try to order them in a sensible way, but won’t always succeed. Note that you only can order triggered abilities you control.
- Auto Choose Replacement Effects. These effects can be recognized by the word “instead” and phrasing like “As <something happens>, …” or “<Some permanent> comes into play…” — once again, Arena will try to do well with ordering, but it’s not a guarantee.
- Auto Assign Combat Damage. Magic requires assigning lethal damage do every blocker in order, but sometimes you want to assign more. Arena’s not smart enough, e.g. it won’t add 1 to assigned damage when the opponent has Valkmira, Protector’s Shield.
- Hide Alternate Art Styles. This turns off only “extra” card styles (that are not 3D-like), and only in matches.
- Evergreen Keyword Reminders. If you’re completely new to Magic, turn this on. Some abilities in Magic are used year after year and most players don’t need to be reminded what they do.
- Enable Gameplay Warnings. Makes the game ask for a confirmation on actions that might be unintended and harmful, like targeting your own creature with a damaging/destroying spell.
Sadly, these are not key bindings: you can’t change them. Some notes and full guide here:
- Full Control. Magic rules prescribe asking players if they want to take an action (aka passing priority) plenty of times every turn. In real life, the slowness of this solved by speech. On Arena, by skipping priority passes in the least used cases. It makes games faster but also means that sometimes an allowed action needs Full Control mode on, so tell Arena to stop it. The most common case is responding to your own spell or trigger. I recommend using Hold Full Control when you need it, then turning it off with the same Ctrl + Shift, as opposed to pressing just Ctrl for one priority pass. Alternatively, click the step or phase icon to put a “stop” on it, effectively enabling Full Control for its duration.
On mobile: press and hold your avatar. - Pass Turn. While there presumably is some difference between Enter and Shift + Enter, if you really want to skip everything till the next turn no matter what, use specifically Left Shift + Enter.
- Undo. Adding mana to the pool and maybe paying some costs can be undone, e.g. in case you chose wrong lands to tap.
- Float All. “Floating” mana means adding it to your mana pool, but not spending it yet (keep in mind that mana pool empties with every phase and step change). When you need to quickly tap 15 mana sources for whatever color, use QQ. Or hover specific ones while holding Q.
- Show Collection Overlay. When picking cards in draft, hold Alt to see how many copies of presented cards you have in your collection. Checkmark means you have a playset, i.e. four copies (also shown on basic lands).
At the bottom, also check out the Account section with a few web links, currency choice and a useful “Detailed Logs” checkbox; and Report a Bug option with a web link and a button to save the game log that may help support solve your issue.
Third-party tools for collection tracking and gameplay statistics
As of December 2021, MTG Arena’s internal functionality regarding statistics and collection is very very limited. Many active players opt to use third-party tools for various needs and purposes. These programs track your collection and played decks, provide game information within an overlay and/or a website, accumulate and represent statistical data across users, etc, and are commonly referred to in the community as trackers. All trackers function via reading the text log file Arena writes to the disk, and only function on desktop. There’s no way to get that functionality on mobile for now.
Trackers vary in what options they provide or focus on, in quality, platform and so on. Depending on whether you are interested in Limited or Constructed, gameplay stats or reward tracking, in-game decklist overlay or match replays, you may choose different, or multiple, trackers.
You can find a formatted feature overview in our dedicated guide. If that’s too much to swallow and you want a more definite recommendation, consider this subjective advice:
- For serious drafters, 17lands is the go-to tracker. It doesn’t have or plan to have an overlay, but provides invaluable statistics and has match replays — only for Limited. On the other hand, you don’t have to use it as a tracker to access the statistics.
- Untapped.gg is done professionally, has a great overlay and detailed web-based stats for Constructed play — but keeps some advanced and not-so-advanced functionality hidden behind a subscription.
- MTG Arena Tool might be not the most flashy one, but provides a limited (text-based) version of match replays, which could be very useful to new players. The only other tracker that attempts it as of now is MTGArena.PRO.
Premium >
Enjoy our content? Wish to support our work? Join our Premium community, get access to exclusive content, remove all advertisements, and more!
- No ads: Browse the entire website ad-free, both display and video.
- Exclusive Content: Instant access to all exclusive articles only for Premium members, at your fingertips.
- Support: All your contributions get directly reinvested into the website to increase your viewing experience!
- Discord: Join our Discord server, claim your Premium role and gain access to exclusive channels where you can learn in real time!
- Special offer: For a limited time, use coupon code L95WR9JOWV to get 50% off the Annual plan!